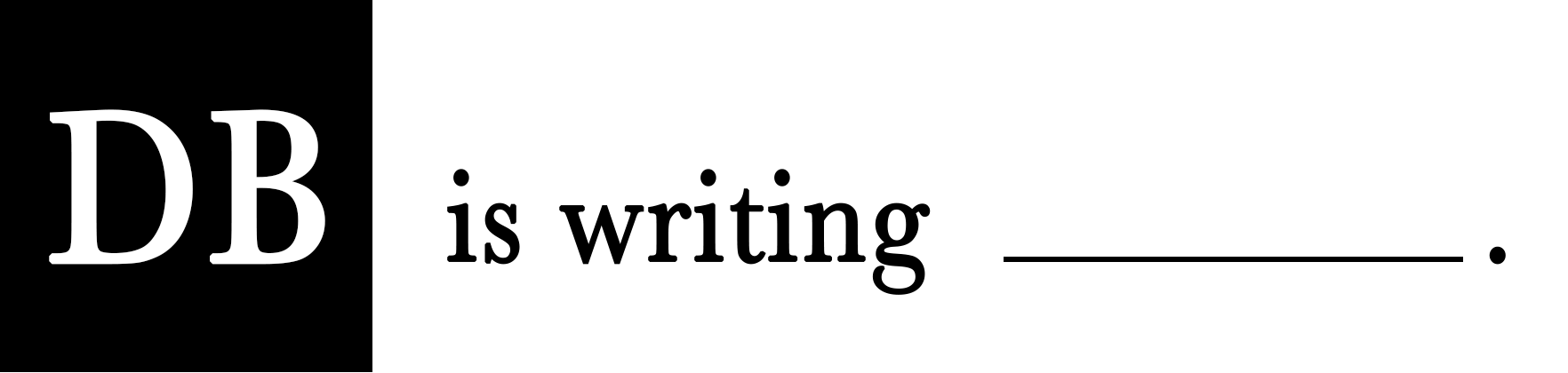開始使用iPad pro2021近半年,使用一個月時,充滿新奇地寫了一篇分享,經過半年,新鮮感退去,iPad還是很棒的生產力工具嗎?是的,這台平板確實成為我的工作好夥伴,以下分享這半年的使用心得以及一些我覺得不錯的生產力工具。
預設使用情境,提升iPad使用效率
我在購買iPad前,已有明確取代紙本筆記的目標,因此在剛開始時,就非常有意識地去使用iPad作為筆記工具。偶有下意識隨手拿起A4廢紙來做筆記的情況,但因為是有意識的使用iPad,所以幾天後這個狀況就少了許多。
建議如果期待iPad能除了娛樂之外有其他實用性功能,可以在購買前就先設定好使用情境,並研究對應使用方式。例如我當初設定的三種主要情境是是:做筆記、閱讀資料、作為延伸螢幕,其實這三者都在適應的過程中遇上一些不甚理想的狀況,但因為有期待的目標,所以比較不容易放棄使用,也都找到對應的解決方式或不錯的工具。
目標一:做筆記
取代紙本筆記本是當初選購iPad最主要的原因,工作屬性關係,常有多個專案同時進行,有題材發想、內外部會議、資料調查、場勘等不同情境需要做筆記。在過去常會因為忘記帶筆記本而遺失部分資料,或是多個專案一起進行時,會議筆記比較難整理的情形,在使用iPad後獲得滿多的改善的。
在設定iPad時,曾參考過許多使用者推薦的Goodnote與Notability,但自己已使用iPad備忘錄及微軟所開發的OneNote多年,因此決定先適應看看以平板做筆記適合習慣後,在進行購買或訂閱。
起初以備忘錄作為主要筆記工具,可以快速點開且無限向下延伸是起初覺得不錯的優點,但後來發現使用iPad手寫字時需要放大縮小,備忘錄並不支援,且無法向左右延伸,因此後來備忘錄僅能作為緊急使用時的簡易筆記工具,絕大多數時還是以OneNote作為筆記軟體,也認為在目前的使用上已經足夠。

OneNote
價格:免費
簡介:微軟開發之數位筆記軟體,登入微軟帳號後可同步於手機、平板、電腦,跨裝置使用。層級上分為筆記本、節、頁面三層級供使用者歸類。具備頁面樣式、文字層級、螢光筆、共用筆記、待辦事項、標籤、筆跡辨識等功能,但搜尋功能無法辨識手寫筆跡。綜觀上述的功能,以及是免費軟體,OneNote是作為筆記工具滿好的入門軟體,而且可以水平、垂直無限延伸,提供了無限大的頁面書寫、繪圖,是我最喜歡它的原因。另外,當圖片匯入筆記後,在上頭書寫文字、畫螢光筆,OneNote也支援智能辨識,例如文字不會因為螢光筆的顏色被蓋過黑色文字,會和在紙上畫螢光筆一樣清楚唷!
我自己的使用習慣是對齊線、黑底的模式,並使用它做閱讀時的筆記與每日待辦事項。
備忘錄
價格:免費
簡介:iOS內建軟體。當螢幕鎖定時,以Apple Pencil輕點螢幕兩下即可開啟,是進入筆記模式最直覺且快速的工具。登入iCloud帳號,可同步於手機、平板、電腦跨裝置使用。
我的使用情境通常是在會議時使用,方便、快速,也支援筆跡辨識搜尋,便於後續找訊息時使用。另外,因為是內建的軟體,因此在穩定度、開啟速度上大勝OneNote。
Notion
價格:提供訂閱服務,免費版提供部分功能
簡介:近期吹起炫風的筆記軟體,強項在於組織資訊,有多種模組可供使用,亦提供協作筆記的功能。Notion個人免費版即可使用無限頁面的筆記,並可以將筆記分享給五個人,這樣的功能已經可以足夠絕大多數的使用者(包含我)使用了。如果使用者是老師、教授,把筆記放置雲端供學生瀏覽或編輯,人數超過五人,那則可購買更高級的方案滿足需求,也能有紀錄歷史版本的功能等。
我使用Notion主要是作為部落格文章筆記的書寫與整理。Notion與上述軟體的差異之處在於「超連結」,Notion的每則筆記即是一個頁面,可透過超連結彙整起來。整理是Notion的強項,以表格連結頁面,頁面再串連資訊,有點類似心智圖的概念,無限延展與串聯成一個屬於你的知識庫。
簡而言之,閱讀筆記使用OneNote,快速筆記使用備忘錄,彙整筆記使用Notion。
目標二:閱讀資料

iCloud Drive
費用:訂閱
簡介:在蘋果是生態鏈,iCloud可成稱為靈魂,透過iCloud Drive可以讓一切的工作串連地天衣無縫。我有訂閱iCloud的雲端,並開啟「桌面與文件檔案夾」同步的功能。當我在Mac完成工作後,在有網路的情況下,不需要額外再做其他動作,即可在iPad看到相同檔案,我的各項資料可以很方便地整合在手機、平板與電腦之間。
我通常會將文獻資料或是會議簡報整理成資料夾,回家時只帶iPad即可!
CollaNote
費用:免費
簡介:這個APP其實也是筆記軟體,只是在我的使用情境上,我是將之定義為閱讀pdf用的APP。起初使用iOS內建的閱讀器閱讀PDF時,常遇到白底的黑字的論文資料看得眼睛很不舒服,且多有設定保護鎖定,因此也無法在上面塗寫資料,後來發現CollaNote,可以使用深色模式且可以直接在導入後的PDF上進行畫線筆記,因此成為我讀PDF時使用的主要工具。
雖然在使用者體驗上,並不是這麼直覺及友善,不過作為筆記軟體,CollaNote錄音、分類、筆記樣式、貼紙、圖形輔助繪製等功能皆有,也是一個挺好的入門軟體。
目標三:作為延伸螢幕
我習慣使用雙螢幕工作,但在外工作時,不太可能有這樣的條件,因此iPad支援「並行」功能成為了一個重要的購買動機,結果是在實際的使用狀況超級糟糕!推測是我的Macbook硬體較為老舊,顯卡可能跟不上這樣的工作,因此每次使用並行的功能時,iPad通常在一分鐘內會畫面停滯,完全無法使用。
Yam Display
費用:NTD 270。另有免費版,每7分鐘斷線,需重新連接,可無限次重複使用。
簡介:透過實體線的連接,大幅減上無線的不穩定性,同時也支援iPad觸控操作。Yam Display不是最主流的延伸螢幕軟體,但價格相對便宜。起初會使用這個APP是因為Yam Display提供免費版下載使用,確認使用狀況良好,螢幕不會有卡頓問題可以正常使用後才購買的。實體線連結的壞處在於桌面可能不那麼乾淨,但不受網路影響也成為最大的優點。
如果使用iPad內建的「並行」不理想,有卡頓不順暢的狀況,或許可以先下載Yam Display Free試試!
結語
如同標題所述,這半年iPad確實成為我工作生活常駐角色,是最強的輔助角色。若沒有太繁重的工作,平日我只會帶iPad上下班,它可以解決簡單的文書工作,也可以提供很好的娛樂體驗,但必須一提的,iPad因為韌體及軟體關係,它僅適合最為輔助的角色。
工作面
如前所述,它完美地擔任筆記本、閱讀器、延伸螢幕等輔助功能,但若要完成的做一份簡報、編輯Word文件、使用Excel試算表,iPad的使用表現絕對會讓人事倍功半。這些軟體功能並不齊全,且即便我有Magic Keyboard,但在編輯過程中,還是非常需要滑鼠的支援,且使用者體驗也不夠友善。
因此,若是大學新鮮人,要考慮筆電或是平板二擇一,買台筆電還是最佳的選擇,筆電才是具備完整功能的生產力工具,而iPad則是最有力的輔助角色。
另外,iPad是一個很好的溝通工具。在我的工作中,常常需要找reference做參考及討論。連結iCloud Drive,便於我在會議中隨時找出過去的案例或上網查詢資料與客戶討論,不用中斷電腦畫面,且便於傳遞,大家也可以很直覺地在畫面上繪製想法來討論,這點則是電腦無法取代的。
部落格經營面
起初我期待使用iPad作為部落格文章書寫的主要設備,將工作與生活的工具分開,但同樣的,許多能夠輕易在Mac做到的事,如拖曳全選、複製貼上在iPad上就不是那麼直覺與方便了。後來我依然使用Mac作為我書寫的工具,iPad在這一塊則發揮不上什麼力。不過若是部落格在寫書本的閱讀筆記,使用iPad搭配Readmoo的電子書,在翻找資料時則非常快速便捷;在寫影集或電影筆記時,對照播映也非常方便。而我也會用它來閱讀電子書,這算是在部落格經營上的輔助功能吧!
娛樂面
iPad就是超棒的呀!高解析度及色彩表現的螢幕,搭配很不錯的音響,在觀賞影片時提供了十分不錯的視聽表現。另外購買iPad所附贈的三個月Apple Arcade免費服務,也讓我看見在手機、平板上,遊戲可以做到的精緻細膩度,而且還沒有廣告干擾!我試玩過Mini Motorways、遊戲開發國++、Various Dailylife等,玩各項遊戲都十分流暢。
順帶一提,這半年來我都是使用SwitchEasy的Coverbuddy與Benks搭配作為外出使用的組合,回家取下Benks即可與Magic Keyboard配對使用。如果有購買Magic Keyboard,我認為這個是個很不錯的組合唷!